Cara Mengatasi Tidak Ada Koneksi Internet Pada iPhone – Mengalami kesulitan menghubungkan iPhone Anda ke internet melalui Wi-Fi? Kamu tidak sendiri. Banyak pengguna dari forum Apple telah mengklaim masalah yang sama, dan Anda dapat dengan mudah memperbaikinya sendiri.
Biasanya, masalah ini disebabkan oleh beberapa jenis kesalahan perangkat lunak dan dapat diperbaiki dengan beberapa langkah sederhana. Untuk memulai, buka aplikasi Safari di iPhone Anda dan coba kunjungi situs web seperti biasanya.
Jika situs web tidak mau dimuat, lihat bagian atas layar untuk memastikan ikon Wi-Fi ada. Setelah itu, buka pengaturan Wi-Fi Anda untuk menemukan teks “No Internet Connection” berwarna oranye. Dari sana, Anda akan dapat menyelesaikan masalah.
Inilah Tips Memperbaiki Tidak Ada Koneksi Internet Pada Hp iPhone
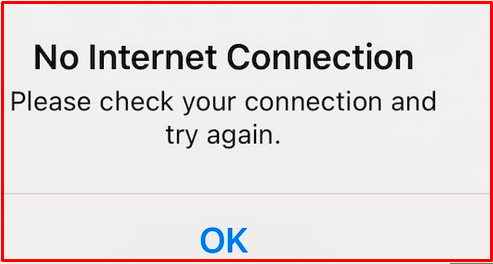
Mematikan Wifi dan menyalakan kembali
Saat perangkat Anda menunjukkan bahwa Anda tidak memiliki koneksi internet, langkah pertama adalah memastikan iPhone Anda terhubung dengan benar ke jaringan Wi-Fi yang memberikan sinyal kuat. Jika Anda terlalu jauh dari router, Anda mungkin tidak memiliki koneksi yang stabil sehingga tidak dapat menjelajahi internet. Untuk mencoba memperbaiki masalah ini, coba mendekat ke router untuk melihat apakah koneksi membaik.
Jika Anda mengalami kesulitan menghubungkan iPhone ke internet, Anda mungkin perlu menonaktifkan sementara koneksi Wi-Fi dan mengaktifkannya lagi. Ini dapat menyelesaikan masalah, memulihkan koneksi internet perangkat Anda menjadi normal. Untuk mematikan dan menghidupkan kembali Wi-Fi, Anda dapat menggunakan aplikasi Pengaturan atau Pusat Kontrol.
Di bagian Pengaturan:
- Buka Pengaturan, dan pilih Wi-Fi dari daftar opsi.
- Balikkan tombol untuk Wi-Fi ke posisi mati.
- Perhatikan bahwa tombol tidak lagi menyala hijau.
- Biarkan 10 detik berlalu, lalu alihkan tombol lagi untuk mengaktifkan kembali Wi-Fi.
Di Pusat Kontrol (sementara):
- Di iPhone X dan semua model yang lebih baru, geser ke bawah dari sudut kanan atas layar untuk mengakses Pusat Kontrol.
- Untuk iPhone 8 dan perangkat sebelumnya, geser ke atas dari bagian bawah layar.
- Ketuk ikon Wi-Fi untuk mematikannya.
- Tunggu 10 detik, lalu ketuk ikon lagi untuk mengaktifkan kembali layanan.
Restart iPhone
Sangat umum bagi iPhone untuk mengalami gangguan perangkat lunak yang mencegahnya berfungsi dengan baik, termasuk tidak dapat terhubung ke jaringan. Namun, seringkali dimungkinkan untuk mengembalikan ponsel ke kondisi kerja hanya dengan restart hp iphone.
Untuk memastikan ini masalahnya, tekan dan tahan tombol samping dan salah satu tombol volume pada iPhone X, 11, XR, atau 12 (atau model yang lebih baru). Untuk iPhone versi lama (8, 7, 6s, 6), hanya tombol samping yang perlu ditahan.
Setelah opsi “Slider to power off” muncul di bagian atas layar, geser dari kiri ke kanan dan tunggu sekitar 30 detik hingga ponsel mati. Untuk menyalakannya kembali, tekan dan tahan tombol samping hingga logo Apple muncul.
Restart Router
Sebelum memulai tugas panjang mengatur ulang seluruh jaringan Anda, penting untuk memeriksa apakah router Anda menyebabkan masalah ketidakmampuan iPhone Anda untuk terhubung ke internet. Restart router Anda seringkali merupakan solusi paling sederhana dan tercepat untuk masalah ini.
Untuk memulai ulang, cabut stekernya dari stopkontak dan tunggu 30 detik. Kemudian, pasang kembali dan tunggu sebentar untuk terhubung ke internet dan mengirimkan alamat ke perangkat Anda.
Jika masalah berlanjut, Anda dapat mencoba menyambungkan perangkat lain, seperti iPad atau laptop, ke jaringan Wi-Fi untuk menentukan apakah masalahnya khusus untuk iPhone Anda atau masalah dengan router Anda.
Saat iPhone Anda masih tidak dapat terhubung ke internet, bisa jadi karena masalah perangkat keras yang memerlukan analisis profesional. Jika perangkat Anda masih tercakup dalam garansi, sebaiknya bawa ke Apple Store untuk diperbaiki.
Kami harap artikel ini membantu Anda menyelesaikan masalah konektivitas Wi-Fi Anda. Jika Anda memiliki solusi lain untuk masalah ini, beri tahu kami dan kami akan memperbarui artikel ini untuk membantu pengguna lain memecahkan masalah koneksi Wi-Fi mereka dan mendapatkan kembali akses ke internet.
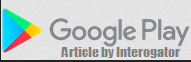 Aplikasi Trending 2024 Informasi dan Review Aplikasi Terbaru Trending 2024
Aplikasi Trending 2024 Informasi dan Review Aplikasi Terbaru Trending 2024